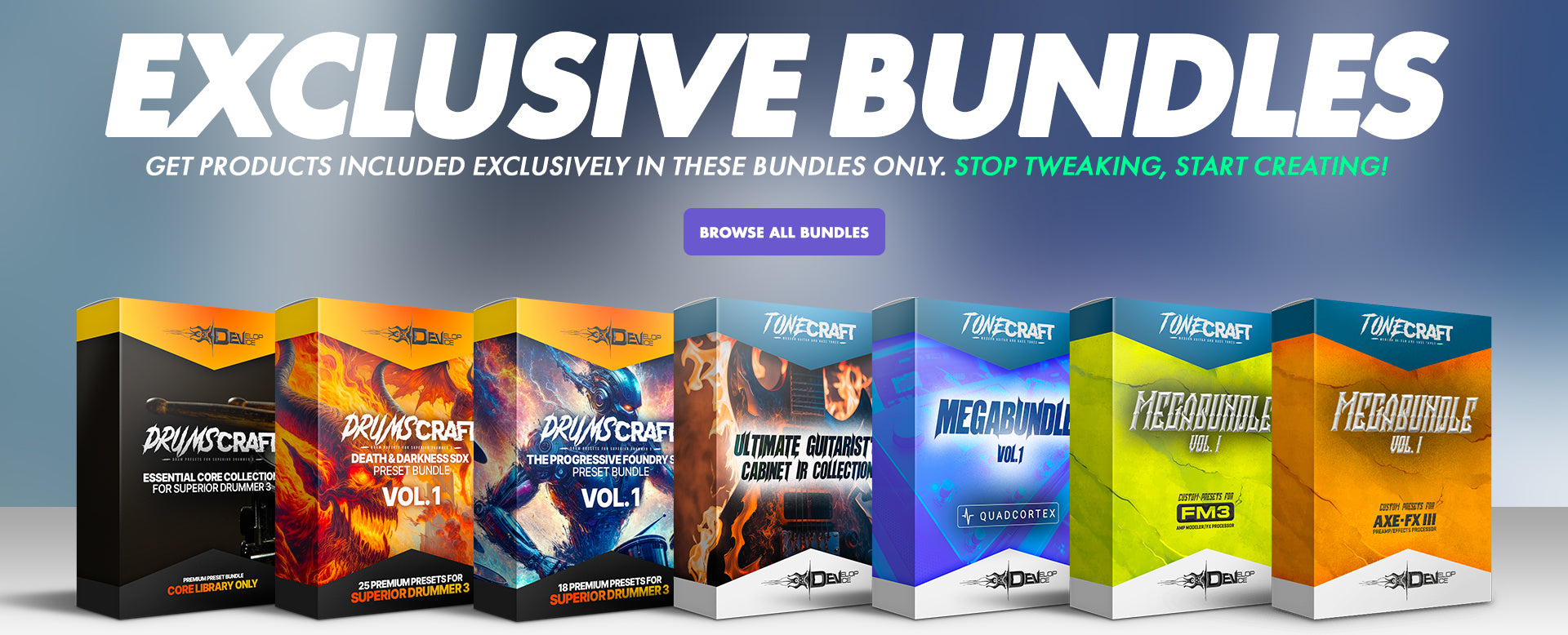Navigating the digital realm of music production often entails dealing with technical minutiae. One such crucial element is to optimize your computer settings to ensure a seamless, productive workflow. This detailed guide will walk you through advanced settings for Windows 11, designed to maximize your computer's performance for music production.
1. High Performance Power Mode
The operating system manages power consumption with several pre-set modes. Windows 11 defaults to a balanced setting that equally prioritizes energy consumption and system performance. But for music production, your system needs to perform at its best. Switch to the High Performance mode, which adjusts settings to deliver peak performance, despite potentially using more energy.
To make the change, open Control Panel and navigate to System and Security. Here, you'll find Power Options. Switch the selected option to High Performance.
2. Processor Scheduling Optimization
By default, Windows is set to prioritize programs or apps you're actively using. However, when producing music, services running in the background, like your Digital Audio Workstation (DAW) or plugins, need higher priority.
Access the System settings by right-clicking on the Start Menu. Click on Advanced System Settings and, in the Performance section, click on Settings. This will open another window. Go to the Advanced tab and under Processor Scheduling, choose Background Services.
3. System Sounds Disabling
System sounds include notifications or alerts from the operating system or other software. These sounds can distract you from your work, interrupt recordings, and even take up valuable processing power.
To turn off system sounds, right-click on the Start Menu and select Settings. From there, click on System and then Sound. Scroll down to the bottom where you'll find System sound events and toggle it off.
4. Background Apps Disabling
Certain apps on your computer run in the background, consuming system resources, which could otherwise be allocated to your music production software.
Open Settings and navigate to Apps. Click on Apps & Features and scroll down until you find Background Apps. Here you'll see a list of apps running in the background. You can disable them individually based on your requirements.
5. USB Settings Optimization
Most modern audio interfaces connect to computers via USB. Windows 11’s default power management settings may intermittently cut power to USB ports, causing your audio interface to disconnect or suffer from latency issues.
To adjust these settings, open Control Panel and navigate to Hardware and Sound and then to Power Options. Click on Change plan settings next to your active power plan. Then click on Change advanced power settings. Here, under USB settings, disable the USB selective suspend setting.
6. Automatic Updates Management
While keeping your system updated is important, automatic updates can disrupt your workflow and cause compatibility issues with your music production software. Windows 11 allows you to set active hours during which it won’t automatically restart your computer to finish installing updates.
You can do this by opening Settings and navigating to Windows Update. Click on Change active hours and set the time you usually use your computer for music production.
7. Startup Applications Management
Certain apps are set to start running automatically when your computer boots up. These can slow down your computer's startup time and consume CPU resources that could be used by your DAW and plugins.
To manage startup applications, right-click on the Taskbar and select Task Manager. Go to the Startup tab. Here, you'll see a list of apps that start running automatically when your computer boots up. You can disable unnecessary ones by right-clicking on an app and choosing Disable.
8. Disk Optimization
Over time, your computer's storage can become fragmented, meaning parts of files are scattered in different locations on the disk. This can slow down your system as it takes longer to access files.
To defragment your drive, open File Explorer, right-click on a drive, and select Properties. Go to the Tools tab and under Optimize and defragment drive, click Optimize. Make sure you do not do this on SSDs as it can reduce their lifespan.
9. Disabling Animations
Windows uses various animations to provide a smoother user experience. However, these animations use system resources that could be better utilized by your DAW and plugins.
You can disable animations by opening Settings and navigating to Accessibility > Visual Effects. Here, you can toggle off animations.
10. Prioritize DAW in Task Manager
Your computer has many processes running at once, and it allocates resources to each one. By setting your DAW to a higher priority, you're telling your computer to allocate more resources to your DAW than other processes.
To do this, right-click on the Taskbar and select Task Manager. Find your DAW in the Processes tab, right-click on it, and go to Go to details. Here, right-click on the highlighted process, hover over Set priority, and select Above normal or High.
11. Enable DirectPlay
DirectPlay is a deprecated API that was a part of Microsoft's DirectX API. However, some older MIDI devices and software might still require DirectPlay to function optimally.
To enable DirectPlay, right-click on the Start Menu and select Apps and Features. Go to Optional features and click on Add a feature. Find DirectPlay in the list and click Install.
12. Network Settings Optimization
If you're using online-based tools or cloud storage, optimizing your network settings can improve the performance of these tools.
To do this, open Control Panel and navigate to Network and Internet > Network and Sharing Center. Click on your connection, then click on Properties. Here, uncheck QoS Packet Scheduler and Link-Layer Topology Discovery Mapper I/O Driver.
13. Services Management
Windows runs numerous services in the background, some of which you may not need for music production. Conversely, there are certain services that are crucial for audio production.
- Windows Audio: This service is crucial for any sound output and should always be enabled.
- Windows Audio Endpoint Builder: This service is also necessary for audio and should be kept enabled.
- Print Spooler: Unless you are using a printer while producing music, this service can be disabled.
- Fax: If you aren't using a fax machine on your computer, this service can be safely disabled.
- Bluetooth Support Service: If you aren't using Bluetooth devices, you can disable this service to free up resources.
To manage these services, navigate to Control Panel > System and Security > Administrative Tools > Services.
These steps will help to create a more stable and efficient music production environment on Windows 11. Be sure to understand each setting before making changes and keep a note of the default setting, just in case you need to switch it back. Now, you can spend less time on technical issues and more time on creating music. Enjoy your optimized music production experience!